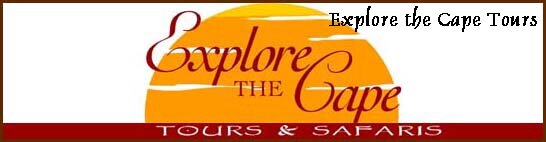- Исправление Google Smart Lock № 1: настройка расстояния в Chrome OS
- Исправление Google Smart Lock № 2: Проверьте состояние Bluetooth вашего телефона
- Совет от Google Smart Lock: сохраните свой клик при входе
Система Google Smart Lock для Chrome OS это одна из тех вещей, которая звучит эффектно на бумаге, но затем часто падает в реальном мире.
Вы знаете о Умный замок сейчас, верно? Это то, что Google создал, чтобы превратить ваш телефон Android в бесконтактный ключ для вашего Chromebook: в любое время, когда телефон находится рядом с компьютером, Chrome OS автоматически обнаруживает его присутствие - и, пока телефон разблокирован, ноутбук позволит вам пропустите обычное приглашение к вводу пароля и прыгните прямо, просто щелкнув по экрану входа.
Проблема в том, что при всей своей теоретической полезности Smart Lock часто просто не работает стабильно хорошо. Я испытал это так же, как и любой другой: вы включаете Chromebook - и, несмотря на то, что ваш телефон Android находится прямо перед вами, система сообщает вам, что он не видит телефон, а затем предлагает вам ввести пароль , Единственное, что получилось, - это внезапное желание разбить ваши гаджеты вдребезги.
Ну, положи этот гигантский молоток, Попай, потому что еще есть надежда. Попробуйте эти простые шаги, чтобы заставить Google Lock работать лучше, быстрее и более согласованно в Chrome OS:
Исправление Google Smart Lock № 1: настройка расстояния в Chrome OS
Это оказалось волшебным ответом для меня не раз: зайдите в настройки вашего Chromebook, введите «smart» в поле поиска вверху и нажмите «Блокировка экрана и вход», который появляется на экран. Введите пароль, когда система предложит вам, а затем посмотрите на поле с надписью «Расстояние, необходимое для телефона, чтобы разблокировать Chromebook».
По умолчанию этот параметр обычно установлен на «Закрыть», но знаете что? Этот параметр требует, чтобы ваш телефон был действительно очень близким, чтобы он работал - как, например, настолько близко, что его просто на столе, вероятно, приведет к вызывающей ярость неудаче в поиске молотка.
Поэтому нажмите на эту опцию и измените настройку на «Дальний». Это все равно не сработает, если ваш телефон будет чист через всю комнату, но это даст вам немного больше свободы и позволит системе обнаруживать и принимать ваше устройство Android, когда оно находится на расстоянии нескольких футов от компьютера. По моему опыту, это заставляет вещи работать намного более плавно и надежно.
После того, как вы изменили настройки, перезапустите Chromebook и посмотрите, как идут дела. Вы всегда можете вернуться и попробовать поиграть с настройкой, чтобы увидеть, может ли "Very Far" быть предпочтительным для вас, но "Far", кажется, представляет собой твердую среднюю настройку, которая обычно работает хорошо без излишнего расширения диапазона, чем то, что есть. необходимо.
Исправление Google Smart Lock № 2: Проверьте состояние Bluetooth вашего телефона
Система Smart Lock от Google использует Bluetooth для поиска и проверки подлинности вашего телефона Android - и когда система работает странно, Bluetooth часто виноват.
Если ваш Chromebook все еще не видит ваш телефон даже после того, как вы отрегулировали настройку расстояния, дважды проверьте, действительно ли включена функция Bluetooth в телефоне (потянув вниз панель «Быстрые настройки» в верхней части экрана и подтвердив что кнопка Bluetooth горит и активна).
Если он включен, но у вас все еще есть проблемы, попробуйте отключить Bluetooth телефона и снова включить его. Это часто все, что нужно, чтобы преодолеть любую кратковременную фанки и снова начать работать правильно.
Совет от Google Smart Lock: сохраните свой клик при входе
Когда Smart Lock работает, ваш Chromebook показывает вам этот утешительный зеленый значок вместе с инструкциями, чтобы «щелкнуть фотографию» для продолжения. Угадай, что? Вам не нужно нажимать на фотографию, чтобы войти; есть еще более простой способ.
Вот скрытый ярлык клавиатуры Google Smart Lock: когда на экране входа в Chromebook появляется зеленый значок, просто нажмите клавишу Enter. Без суеты, без смещения рук, без позиционирования курсора - одним касанием пальца, и все готово.
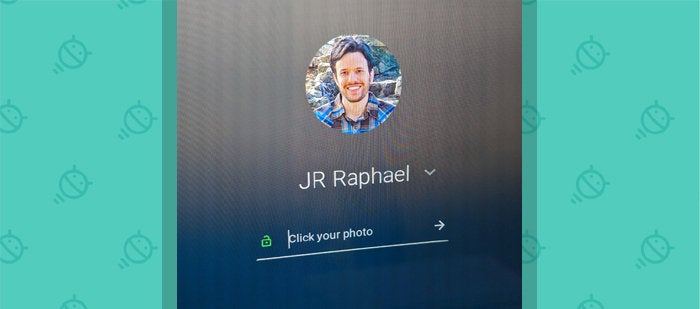 JR
JR Не верьте подсказке: для тех, кто в курсе, щелчка не требуется.
Запуск системы может занять несколько секунд, поэтому не удивляйтесь, если сразу ничего не произойдет. Но будьте уверены: это единственное нажатие клавиши - это все, что нужно. Через несколько секунд вы увидите уведомление о подтверждении на вашем телефоне, а рабочий стол Chrome OS должен появиться через несколько секунд.
Ааа. Разве не приятно, когда все работает?
Подписаться на мой еженедельный бюллетень чтобы получить больше практических советов, личных рекомендаций и простого английского взгляда на важные новости.

[ Android-аналитика видео на Computerworld ]
Copyright © 2018 IDG Communications, Inc.
По умолчанию этот параметр обычно установлен на «Закрыть», но знаете что?Угадай, что?
Разве не приятно, когда все работает?